通常我们一个 U 盘只能制作成一个系统安装盘,比如制作好一个 Windows 10 安装盘,日后想要用到 Linux、WinPE 等安装盘时,只能重新制作一遍,非常浪费时间。而且现在 U 盘容量都很大,如果只放一个系统,同样就会白白浪费 U 盘剩余的空间。
今天,我们就给大家推荐一个可以让你的 U 盘制作成多系统安装盘的神器 YUMI。
YUMI (Your Universal Multiboot Integrator) 是一款免费便携的 USB 多合一启动盘制作工具!它可以让你轻松将多款不同操作系统 ISO 镜像装到一个 U 盘里,制作出支持 Multiboot (多系统引导启动) 的多合一系统引导安装盘。
YUMI 几乎支持全系列的 Windows 和 Linux 操作系统。比如 Windows 10、Windows 7、WinPE、Windows To Go 以及 Linux 的各种发行版。
官网:https://www.pendrivelinux.com/yumi-multiboot-usb-creator/
安装 YUMI
YUMI 目前只支持 Windows 和 Linux 平台,共分为 Legacy 和 UEFI 两个版本,请根据自己 BIOS 实际引导情况选择下载。
- Windows 平台
Windows 安装非常简单,基本开箱即用,这里就不多赘述了。
1 | # Legacy 版本下载地址 |
- Linux 平台
Linux 下安装相对就比较麻烦了,具体可以参考下官方文档。如果没什么必要,还是建议直接在 Windows 平台上使用。怎么简单怎么来嘛,反正平时用得也不多,哈哈!。
https://www.pendrivelinux.com/yumi-multiboot-usb-creator#HowTo
使用 YUMI 制作多系统启动盘
使用 YUMI 制作多合一系统安装盘非常简单。插上 U 盘,运行 YUMI 软件后。制作系统安装盘一共只要以下 4 步:
-
第一步:选择需要制作 U 盘的盘符。
-
第二步:选择你将要制作安装盘系统的名称。
-
第三步:选择你事先下载好的该系统对应的
ISO镜像的安装文件。 -
第四步:最后,按下 「
Create」后即开始制作。
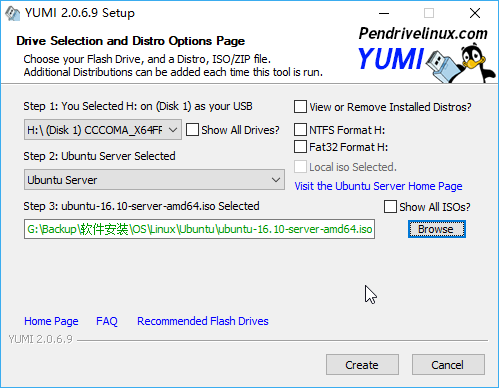
注意:
YUMI每次只能制作一个系统的安装盘,如果你要制作多个系统,只需重复执行多次上述的步骤来增加其它操作系统即可。
使用 YUMI 引导多系统
系统安装盘制作完成后,在电脑 BIOS 设置 U 盘为开机启动后,就能直接进入 YUMI 的 Miltiboot 引导界面。

然后,你只需要选择自己需要的系统就可以开始安装。
删除已制作好的操作系统
按上述的步骤制作好多重启动盘之后,如果你需要删除其中的一个或者多个系统,那么你只需重新运行 YUMI,然后勾选右上方的「You're in Uninstaller Model」即可在下方列表中看到当前 U 盘里的系统。
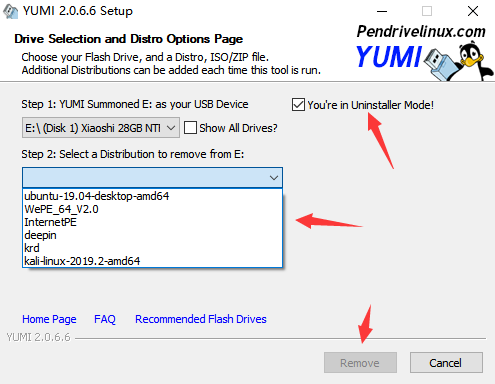
接下来,你只需在列表中选择不想要的操作系统后,点击「Remove」就可以删除它了。如需删除多个系统,重复多遍以上操作即可。
总结
对于经常需要装机、制作系统安装盘的同学来说,YUMI 无疑是一个相当强大好用的工具。如果你想要制作一个集 Windows 10、WinPE 和 Linux 系统于一身、方便用于维护和装机的多合一系统安装盘,那么操作如此简单的 YUMI 值得你拥有!