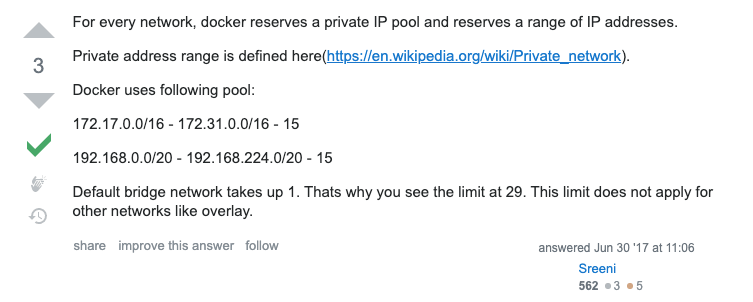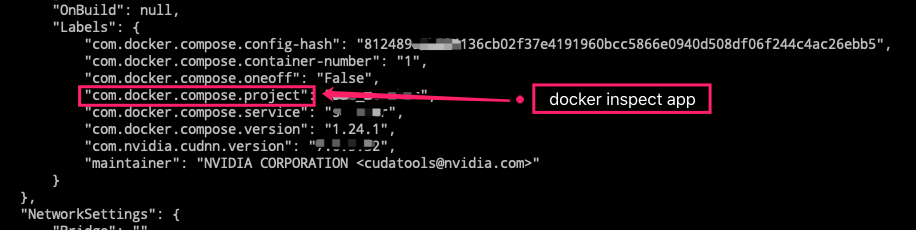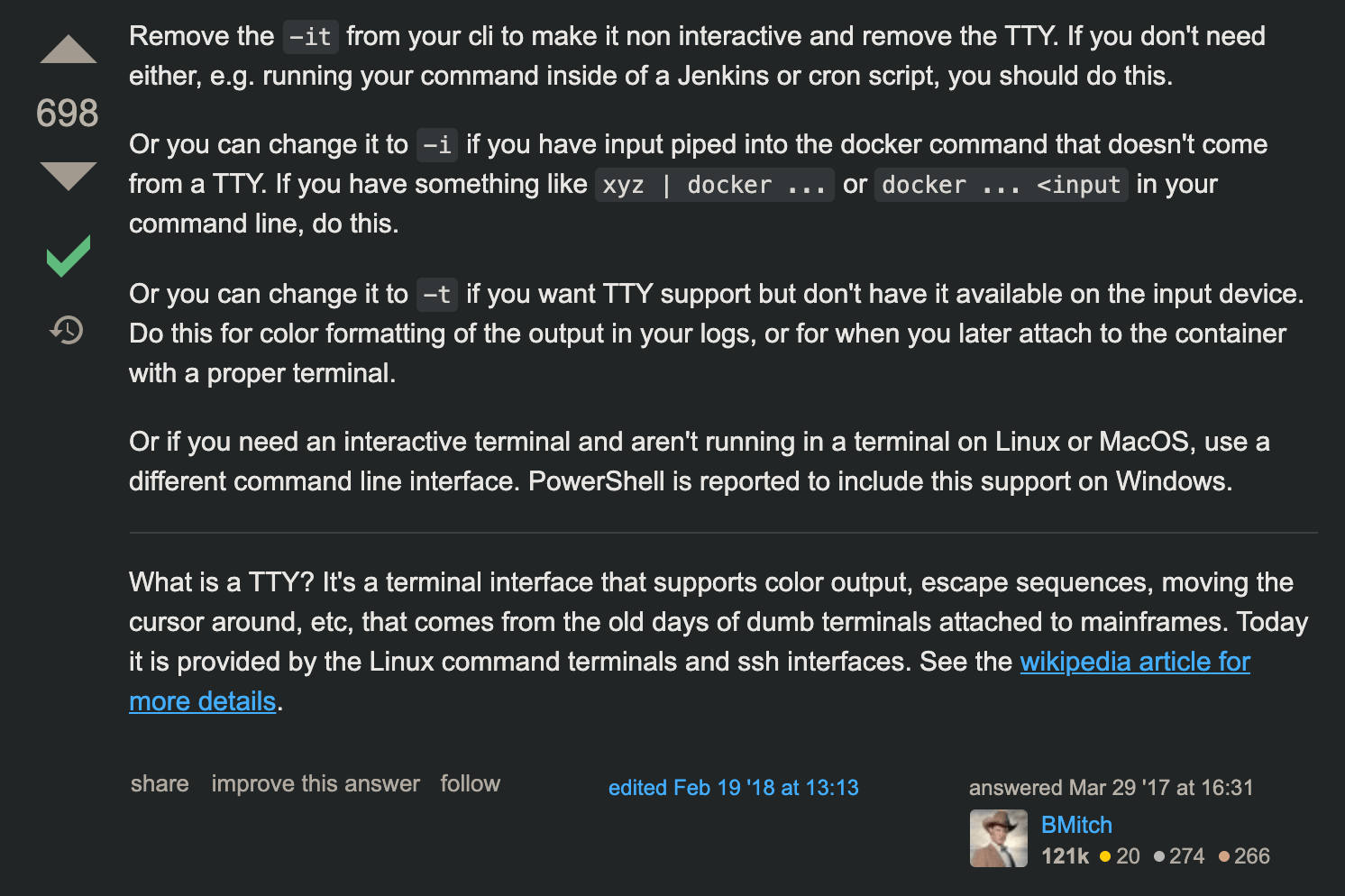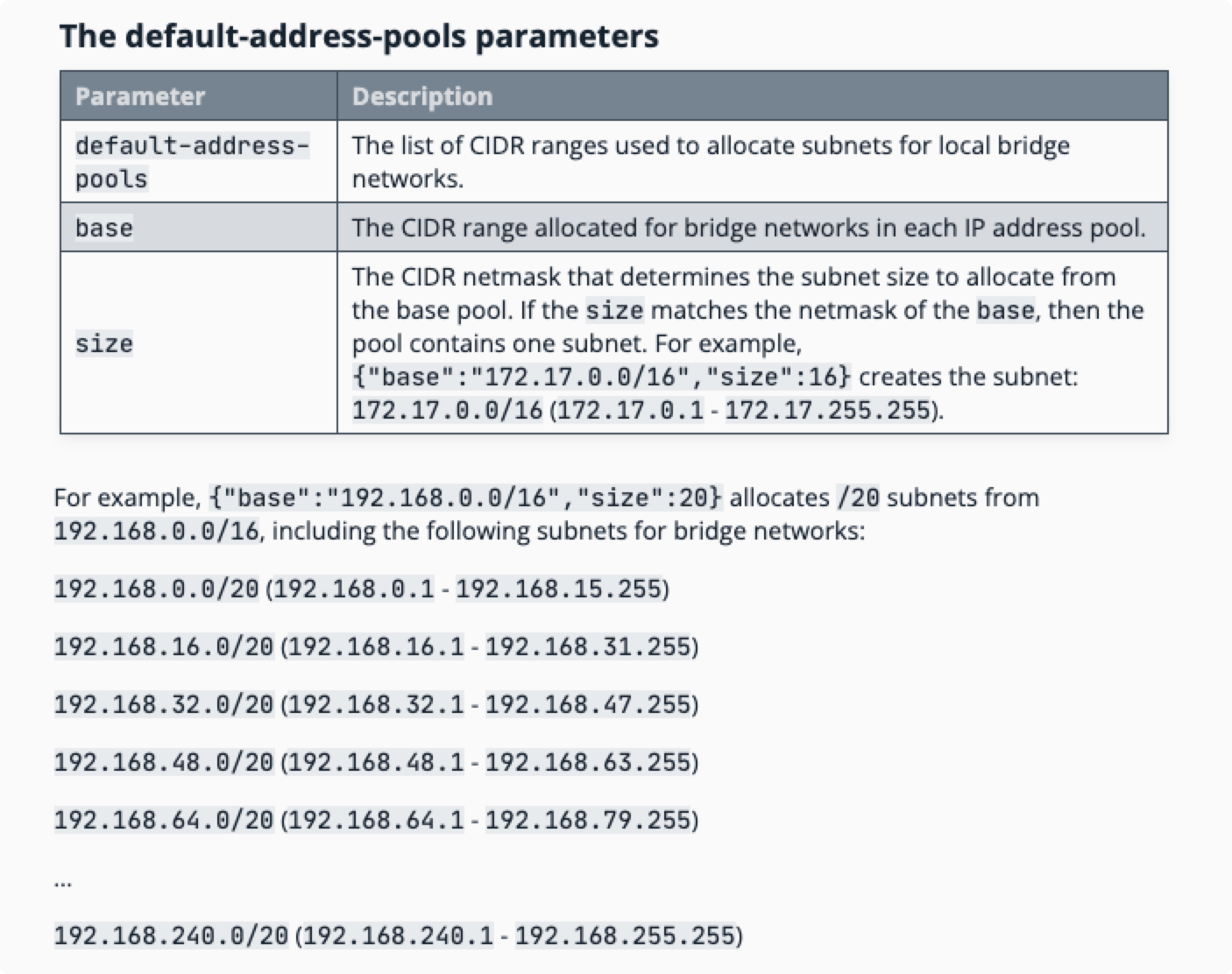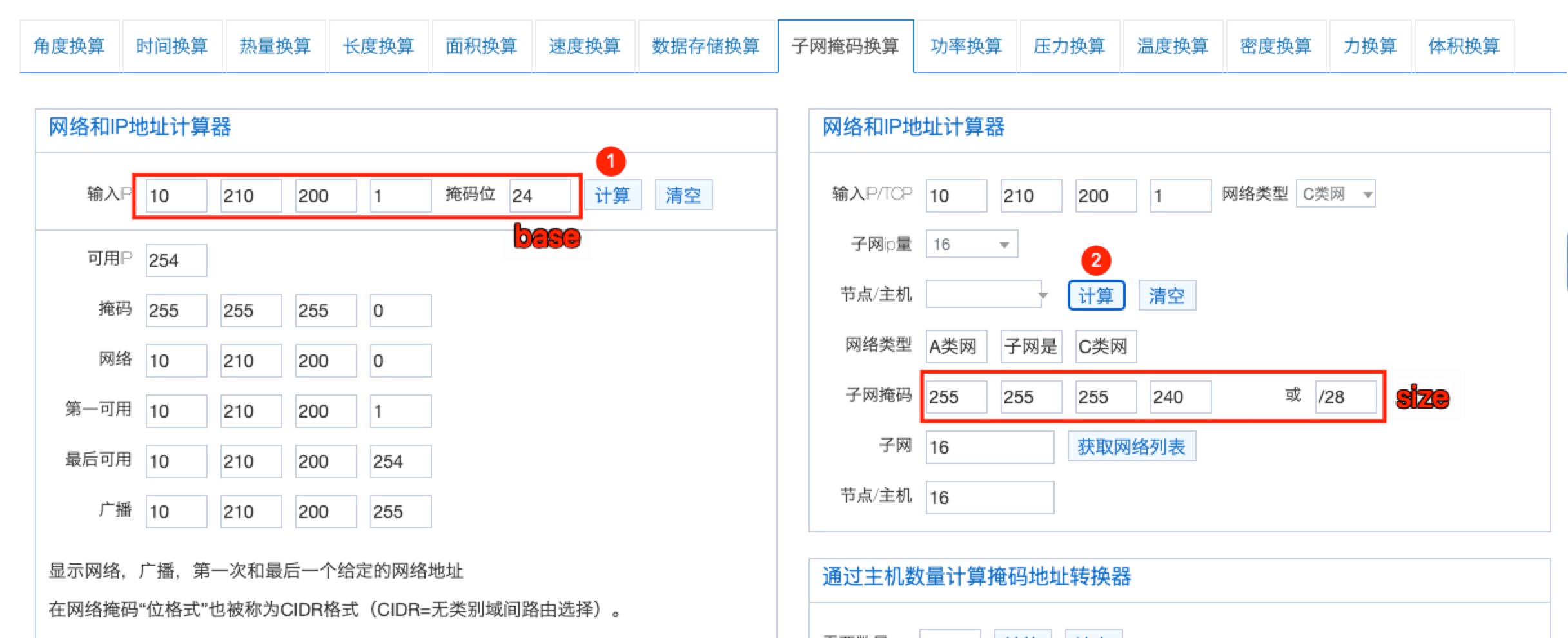这里主要是为了记录在使用 Docker 的时候遇到的问题及其处理解决方法。
Docker 迁移存储目录
默认情况系统会将 Docker 容器存放在 /var/lib/docker 目录下
[问题起因] 今天通过监控系统,发现公司其中一台服务器的磁盘快慢,随即上去看了下,发现 /var/lib/docker 这个目录特别大。由上述原因,我们都知道,在 /var/lib/docker 中存储的都是相关于容器的存储,所以也不能随便的将其删除掉。那就准备迁移 docker 的存储目录吧,或者对 /var 设备进行扩容来达到相同的目的。更多关于 dockerd 的详细参数,请点击查看 官方文档
但是需要注意的一点就是,尽量不要用软链, 因为一些 docker 容器编排系统不支持这样做,比如我们所熟知的 k8s 就在内。
1 2 3 4 5 ERROR:cannot create temporary directory! $ du -h --max-depth=1
1 2 3 4 5 6 7 8 9 10 11 $ sudo systemctl stop docker $ sudo mv /var/lib/docker /data/ $ sudo ln -s /data/docker /var/lib/docker $ sudo systemctl start docker
1 2 3 $ sudo vim /lib/systemd/system/docker.service ExecStart=/usr/bin/dockerd --graph=/data/docker/
1 2 3 4 5 6 $ sudo vim /etc/docker/daemon.json { "live-restore" : true , "graph" : [ "/data/docker/" ] }
[操作注意事项] 在迁移 docker 目录的时候注意使用的命令,要么使用 mv 命令直接移动,要么使用 cp 命令复制文件,但是需要注意同时复制文件权限和对应属性,不然在使用的时候可能会存在权限问题。如果容器中,也是使用 root 用户,则不会存在该问题,但是也是需要按照正确的操作来迁移目录。
1 2 3 4 5 $ sudo mv /var/lib/docker /data/docker $ sudo cp -arv /data/docker /data2/docker
下图中,就是因为启动的容器使用的是普通用户运行进程的,且在运行当中需要使用 /tmp 目录,结果提示没有权限。在我们导入容器镜像的时候,其实是会将容器启动时需要的各个目录的权限和属性都赋予了。如果我们直接是 cp 命令单纯复制文件内容的话,就会出现属性不一致的情况,同时还会有一定的安全问题。
Docker 设备空间不足
Increase Docker container size from default 10GB on rhel7.
[问题起因一] 容器在导入或者启动的时候,如果提示磁盘空间不足的,那么多半是真的因为物理磁盘空间真的有问题导致的。如下所示,我们可以看到 / 分区确实满了。
1 2 3 4 5 6 $ df -Th Filesystem Size Used Avail Use% Mounted on /dev/vda1 40G 40G 0G 100% / tmpfs 7.8G 0 7.8G 0% /dev/shm /dev/vdb1 493G 289G 179G 62% /mnt
如果发现真的是物理磁盘空间满了的话,就需要查看到底是什么占据了如此大的空间,导致因为容器没有空间无法启动。其中,docker 自带的命令就是一个很好的能够帮助我们发现问题的工具。
1 2 3 4 5 6 7 8 9 10 11 12 13 14 15 16 17 $ docker info Containers: 1 Images: 28 Storage Driver: devicemapper Pool Name: docker-252:1-787932-pool Pool Blocksize: 65.54 kB Backing Filesystem: extfs Data file: /dev/loop0 Metadata file: /dev/loop1 Data Space Used: 1.225 GB Data Space Total: 107.4 GB Data Space Available: 16.78 MB Metadata Space Used: 2.073 MB Metadata Space Total: 2.147 GB
[解决方法] 通过查看信息,我们知道正是因为 docker 可用的磁盘空间不足,所以导致启动的时候没有足够的空间进行加载启动镜像。解决的方法也很简单,第一就是清理无效数据文件释放磁盘空间(清除日志 ),第二就是修改 docker 数据的存放路径(大分区 )。
1 2 3 4 5 $ du -d1 -h /var/lib/docker/containers | sort -h $ cat /dev/null > /var/lib/docker/containers/container_id/container_log_name
[问题起因二] 显然我遇到的不是上一种情况,而是在启动容器的时候,容器启动之后不久就显示是 unhealthy 的状态,通过如下日志发现,原来是复制配置文件启动的时候,提示磁盘空间不足。后面发现是因为 CentOS7 的系统使用的 docker 容器默认的创建大小就是 10G 而已,然而我们使用的容器却超过了这个限制,导致无法启动时提示空间不足。
1 2 3 4 5 6 7 2019-08-16 11:11:15,816 INFO spawned: 'app-demo' with pid 835 2019-08-16 11:11:16,268 INFO exited: app (exit status 1; not expected) 2019-08-16 11:11:17,270 INFO gave up: app entered FATAL state, too many start retries too quickly cp: cannot create regular file '/etc/supervisor/conf.d/grpc-app-demo.conf' : No space left on device cp: cannot create regular file '/etc/supervisor/conf.d/grpc-app-demo.conf' : No space left on device cp: cannot create regular file '/etc/supervisor/conf.d/grpc-app-demo.conf' : No space left on device cp: cannot create regular file '/etc/supervisor/conf.d/grpc-app-demo.conf' : No space left on device
[解决方法 1] 改动 docker 启动配置文件
1 2 3 4 5 { "live-restore" : true , "storage-opt" : [ "dm.basesize=20G" ] }
[解决方法 2] 改动 systemctl 的 docker 启动文件
1 2 3 4 5 6 7 8 9 10 11 12 13 14 15 16 17 18 19 $ sudo systemctl stop docker $ sudo rm -rf /var/lib/docker $ sudo vim /usr/lib/systemd/system/docker.service ExecStart=/usr/bin/dockerd and change it to: ExecStart=/usr/bin/dockerd --storage-opt dm.basesize=20G $ sudo systemctl start docker $ sudo systemctl daemon-reload
[问题起因三] 还有一种情况也会让容器无法启动,并提示磁盘空间不足,但是使用命令查看发现并不是因为物理磁盘真的不足导致的。而是,因为对于分区的 inode 节点数满了导致的。
1 2 No space left on device
[解决方法] 因为 ext3 文件系统使用 inode table 存储 inode 信息,而 xfs 文件系统使用 B+ tree 来进行存储。考虑到性能问题,默认情况下这个 B+ tree 只会使用前 1TB 空间,当这 1TB 空间被写满后,就会导致无法写入 inode 信息,报磁盘空间不足的错误。我们可以在 mount 时,指定 inode64 即可将这个 B+ tree 使用的空间扩展到整个文件系统。
1 2 3 4 5 $ sudo df -i $ sudo mount -o remount -o noatime,nodiratime,inode64,nobarrier /dev/vda1
[补充知识] 文件储存在硬盘上,硬盘的最小存储单位叫做 扇区 (Sector)。每个扇区储存 512 字节(相当于0.5KB)。操作系统读取硬盘的时候,不会一个个扇区地读取,这样效率太低,而是一次性连续读取多个扇区,即一次性读取一个块 (block)。这种由多个扇区组成的块 ,是文件存取的最小单位。块 的大小,最常见的是4KB,即连续八个 sector 组成一个 block 块。文件数据都储存在块 中,那么很显然,我们还必须找到一个地方储存文件的元信息,比如文件的创建者、文件的创建日期、文件的大小等等。这种储存文件元信息的区域就叫做索引节点 (inode)。每一个文件都有对应的 inode,里面包含了除了文件名以外的所有文件信息。inode 也会消耗硬盘空间,所以硬盘格式化的时候,操作系统自动将硬盘分成两个区域。一个是数据区,存放文件数据;另一个是 inode 区(inode table),存放 inode 所包含的信息。每个 inode 节点的大小,一般是 128 字节或 256 字节。inode 节点的总数,在格式化时就给定,一般是每1KB或每2KB就设置一个 inode 节点。
1 2 3 4 5 6 7 8 9 10 11 12 13 14 15 16 17 18 $ stat check_port_live.sh File: check_port_live.sh Size: 225 Blocks: 8 IO Block: 4096 regular file Device: 822h/2082d Inode: 99621663 Links: 1 Access: (0755/-rwxr-xr-x) Uid: ( 1006/ escape) Gid: ( 1006/ escape) Access: 2019-07-29 14:59:59.498076903 +0800 Modify: 2019-07-29 14:59:59.498076903 +0800 Change: 2019-07-29 23:20:27.834866649 +0800 Birth: - $ df -i Filesystem Inodes IUsed IFree IUse% Mounted on udev 16478355 801 16477554 1% /dev tmpfs 16487639 2521 16485118 1% /run /dev/sdc2 244162560 4788436 239374124 2% / tmpfs 16487639 5 16487634 1% /dev/shm
Docker 缺共享链接库
Docker 命令需要对/tmp 目录下面有访问权限
[问题起因] 给系统安装完 compose 之后,查看版本的时候,提示缺少一个名为 libz.so.1 的共享链接库。第一反应就是,是不是系统少安装那个软件包导致的。随即,搜索了一下,将相关的依赖包都给安装了,却还是提示同样的问题。
1 2 3 $ docker-compose --version error while loading shared libraries: libz.so.1: failed to map segment from shared object: Operation not permitted
[解决方法] 后来发现,是因为系统中 docker 没有对 /tmp 目录的访问权限导致,需要重新将其挂载一次,就可以解决了。
1 2 $ sudo mount /tmp -o remount,exec
Docker 容器文件损坏
对 dockerd 的配置有可能会影响到系统稳定
[问题起因] 容器文件损坏,经常会导致容器无法操作。正常的 docker 命令已经无法操控这台容器了,无法关闭、重启、删除。正巧,前天就需要这个的问题,主要的原因是因为重新对 docker 的默认容器进行了重新的分配限制导致的。
1 2 b'devicemapper: Error running deviceCreate (CreateSnapDeviceRaw) dm_task_run failed'
1 2 3 4 5 6 7 8 9 10 11 12 $ sudo systemctl stop docker $ sudo rm -rf /var/lib/docker/containers $ sudo thin_check /var/lib/docker/devicemapper/devicemapper/metadata $ sudo thin_check --clear-needs-check-flag /var/lib/docker/devicemapper/devicemapper/metadata $ sudo systemctl start docker
Docker 容器优雅重启
不停止服务器上面运行的容器,重启 dockerd 服务是多么好的一件事
[问题起因] 默认情况下,当 Docker 守护程序终止时,它会关闭正在运行的容器。从 Docker-ce 1.12 开始,可以在配置文件中添加 live-restore 参数,以便在守护程序变得不可用时容器保持运行。需要注意的是 Windows 平台暂时还是不支持该参数的配置。
1 2 3 4 5 6 7 8 9 10 11 12 13 14 15 $ sudo vim /etc/docker/daemon.yaml { "live-restore" : true } $ sudo dockerd --live-restore $ sudo systemctl reload docker $ sudo systemctl restart docker
1 2 3 4 5 6 7 8 9 10 11 12 13 14 15 16 17 18 19 20 # /etc/docker/daemon.yaml { "registry-mirrors": ["https://vec0xydj.mirror.aliyuncs.com"], # 配置获取官方镜像的仓库地址 "experimental": true, # 启用实验功能 "default-runtime": "nvidia", # 容器的默认OCI运行时(默认为runc) "live-restore": true, # 重启dockerd服务的时候容易不终止 "runtimes": { # 配置容器运行时 "nvidia": { "path": "/usr/bin/nvidia-container-runtime", "runtimeArgs": [] } }, "default-address-pools": [ # 配置容器使用的子网地址池 { "scope" : "local" , "base" :"172.17.0.0/12" , "size" :24 } ] }
1 2 3 4 5 6 7 8 9 $ vim /etc/docker/daemon.json { "default-address-pools" : [ { "base" : "172.240.0.0/16" , "size" : 24 } ] }
Docker 容器无法删除
找不到对应容器进程是最吓人的
[问题起因] 今天遇到 docker 容器无法停止/终止/删除,以为这个容器可能又出现了 dockerd 守护进程托管的情况,但是通过 ps -ef <container id> 无法查到对应的运行进程。哎,后来开始开始查 supervisor 以及 Dockerfile 中的进程,都没有。这种情况的可能原因是容器启动之后,主机因任何原因重新启动并且没有优雅地终止容器。剩下的文件现在阻止你重新生成旧名称的新容器,因为系统认为旧容器仍然存在。
1 2 3 $ sudo docker rm -f f8e8c3.. Error response from daemon: Conflict, cannot remove the default name of the container
[解决方法] 找到 /var/lib/docker/containers/ 下的对应容器的文件夹,将其删除,然后重启一下 dockerd 即可。我们会发现,之前无法删除的容器没有了。
1 2 3 4 5 $ sudo rm -rf /var/lib/docker/containers/f8e8c3...65720 $ sudo systemctl restart docker.service
Docker 容器中文异常
容器存在问题话,记得优先在官网查询
[问题起因] 今天登陆之前部署的 MySQL 数据库查询,发现使用 SQL 语句无法查询中文字段,即使直接输入中文都没有办法显示。
1 2 3 4 5 root@b18f56aa1e15: C C.UTF-8 POSIX
[解决方法] Docker 部署的 MySQL 系统使用的是 POSIX 字符集。然而 POSIX 字符集是不支持中文的,而 C.UTF-8 是支持中文的只要把系统中的环境 LANG 改为 "C.UTF-8" 格式即可解决问题。同理,在 K8S 进入 pod 不能输入中文也可用此方法解决。
1 2 docker exec -it some-mysql env LANG=C.UTF-8 /bin/bash
1 2 3 4 5 docker run --name some-mysql \ -e MYSQL_ROOT_PASSWORD=my-secret-pw \ -d mysql:tag --character-set-server=utf8mb4 \ --collation-server=utf8mb4_unicode_ci
Docker 容器网络互通
了解 Docker 的四种网络模型
[问题起因] 在本机部署 Nginx 容器想代理本机启动的 Python 后端服务程序,但是对代码服务如下的配置,结果访问的时候一直提示 502 错误。
1 2 $ docker run -d -p 80:80 $PWD :/etc/nginx nginx
1 2 3 4 5 6 7 server { ... location /api { proxy_pass http://localhost:8080 } ... }
[解决方法] 后面发现是因为 nginx.conf 配置文件中的 localhost 配置的有问题,由于 Nginx 是在容器中运行,所以 localhost 为容器中的 localhost,而非本机的 localhost,所以导致无法访问。可以将 nginx.conf 中的 localhost 改为宿主机的 IP 地址,就可以解决 502 的错误。
1 2 3 4 5 6 7 8 $ ip addr show docker0 docker0: <BROADCAST,MULTICAST,UP,LOWER_UP> mtu 1500 qdisc noqueue state UP group default link/ether 02:42:d5:4c:f2:1e brd ff:ff:ff:ff:ff:ff inet 172.17.0.1/16 scope global docker0 valid_lft forever preferred_lft forever inet6 fe80::42:d5ff:fe4c:f21e/64 scope link valid_lft forever preferred_lft forever
1 2 3 4 5 6 7 server { ... location /api { proxy_pass http://172.17.0.1:8080 } ... }
当容器使用 host 网络时,容器与宿主共用网络,这样就能在容器中访问宿主机网络,那么容器的 localhost 就是宿主机的 localhost 了。
1 2 3 $ docker run -d -p 80:80 --network=host $PWD :/etc/nginx nginxx
Docker 容器总线错误
总线错误看到的时候还是挺吓人了
[问题起因] 在 docker 容器中运行程序的时候,提示 bus error 错误。
1 2 3 $ inv app.user_op --name=zhangsan Bus error (core dumped)
[解决方法] 原因是在 docker 运行的时候,shm 分区设置太小导致 share memory 不够。不设置 --shm-size 参数时,docker 给容器默认分配的 shm 大小为 64M,导致程序启动时不足。具体原因还是因为安装 pytorch 包导致了,多进程跑任务的时候,docker 容器分配的共享内存太小,导致 torch 要在 tmpfs 上面放模型数据用于子线程的 共享不足 ,就出现报错了。
1 2 3 4 5 6 7 8 9 10 11 12 root@18...35:/opt/app Filesystem Type Size Used Avail Use% Mounted on overlay overlay 2.0T 221G 1.4T 3% / tmpfs tmpfs 68M 0 68M 0% /dev shm tmpfs 68M 41k 68M 1% /dev/shm $ docker run -it --rm --shm-size=200m pytorch/pytorch:latest $ shm_size: '2gb'
[解决方法] 还有一种情况就是容器内的磁盘空间不足,也会导致 bus error 这样的报错,所以如果出现了,清除多余文件和目录或者分配一个大的磁盘空间,就可以解决了。
1 2 3 4 5 $ df -Th Filesystem Type Size Used Avail Use% Mounted on overlay overlay 1T 1T 0G 100% / shm tmpfs 64M 24K 64M 1% /dev/shm
Docker NFS 挂载报错
NFS 挂载之后容器程序使用异常为内核版本太低导致的
[问题起因] 我们将服务部署到 openshift 集群中,启动服务调用资源文件的时候,报错信息如下所示。从报错信息中,得知是在 Python3 程序执行 read_file() 读取文件的内容,给文件加锁的时候报错了。但是奇怪的是,本地调试的时候发现服务都是可以正常运行的,文件加锁也是没问题的。后来发现,在 openshift 集群中使用的是 NFS 挂载的共享磁盘。
1 2 3 4 5 Traceback (most recent call last): ...... File "xxx/utils/storage.py" , line 34, in xxx.utils.storage.LocalStorage.read_file OSError: [Errno 9] Bad file descriptor
1 2 3 4 5 6 7 # 文件加锁代码 ... with open(self.mount(path), 'rb') as fileobj: fcntl.flock(fileobj, fcntl.LOCK_EX) data = fileobj.read() return data ...
[解决方法] 从下面的信息得知,要在 Linux 中使用 flock() 的话,就需要升级内核版本到 2.6.11+ 才行。后来才发现,这实际上是由 RedHat 內核中的一个错误引起的,并在 kernel-3.10.0-693.18.1.el7 版本中得到修复。 所以对于 NFSv3 和 NFSv4 服务而已,就需要升级 Linux 内核版本才能够解决这个问题。
1 2 3 4 $ In Linux kernels up to 2.6.11, flock() does not lock files over NFS (i.e., the scope of locks was limited to the local system). [...] Since Linux 2.6.12, NFS clients support flock() locks by emulating them as byte-range locks on the entire file.
Docker 使用默认网段
启动的容器网络无法相互通信,很是奇怪!
[问题起因] 我们在使用 Docker 启动服务的时候,发现有时候服务之前可以相互连通,而有时启动的多个服务之前却出现了无法访问的情况。究其原因,发现原来是因为使用的内部私有地址网段不一致导致的。有的服务启动到了 172.17 - 172.31 的网段,有的服务跑到了 192.169.0 - 192.168.224 的网段,这样导致服务启动之后出现无法访问的情况(默认情况下,有下面这个两个网段可供其使用)。
[解决方法] 上述问题的处理方式,就是手动指定 Docker 服务的启动网段,二选一就可以了。
1 2 3 4 5 6 7 8 9 10 11 12 13 14 15 $ cat /etc/docker/daemon.json { "registry-mirrors" : ["https://vec0xydj.mirror.aliyuncs.com" ], "default-address-pools" :[{"base" :"172.17.0.0/12" , "size" :24}], "experimental" : true , "default-runtime" : "nvidia" , "live-restore" : true , "runtimes" : { "nvidia" : { "path" : "/usr/bin/nvidia-container-runtime" , "runtimeArgs" : [] } } }
Docker 服务启动串台
使用 docker-compose 命令各自启动两组服务,发现服务会串台!
[问题起因] 在两个不同名称的目录目录下面,使用 docker-compose 来启动服务,发现当 A 组服务启动完毕之后,再启动 B 组服务的时候,发现 A 组当中对应的一部分服务又重新启动了一次,这就非常奇怪了!因为这个问题的存在会导致,A 组服务和 B 组服务无法同时启动。之前还以为是工具的 Bug,后来请教了 “上峰” ,才知道了原因,恍然大悟。
1 2 3 A: /data1/app/docker-compose.yml B: /data2/app/docker-compose.yml
[解决方法] 发现 A 和 B 两组服务会串台的原因,原来是 docker-compose 会给启动的容器加 label 标签,然后根据这些 label 标签来识别和判断对应的容器服务是由谁启动的、谁来管理的,等等。而这里,我们需要关注的 label 变量是 com.docker.compose.project,其对应的值是使用启动配置文件的目录的最底层子目录名称,即上面的 app 就是对应的值。我们可以发现, A 和 B 两组服务对应的值都是 app,所以启动的时候被认为是同一个,这就出现了上述的问题。如果需要深入了解的话,可以去看对应源代码。
1 2 3 4 5 6 A: /data/app1/docker-compose.yml B: /data/app2/docker-compose.yml A: /data1/app-old/docker-compose.yml B: /data2/app-new/docker-compose.yml
或者使用 docker-compose 命令提供的参数 -p 手动指定标签,来规避该问题的发生。
1 2 $ docker-compose -f ./docker-compose.yml -p app1 up -d
Docker 命令调用报错
在编写脚本的时候常常会执行 docker 相关的命令,但是需要注意使用细节!
[问题起因] CI 更新环境执行了一个脚本,但是脚本执行过程中报错了,如下所示。通过对应的输出信息,可以看到提示说正在执行的设备不是一个 tty。
随即,查看了脚本发现报错地方是执行了一个 exec 的 docker 命令,大致如下所示。很奇怪的是,手动执行或直接调脚本的时候,怎么都是没有问题的,但是等到 CI 调用的时候怎么都是有问题。后来好好看下,下面这个命令,注意到 -it 这个参数了。
1 2 docker exec -it <container_name> psql -Upostgres ......
我们可以一起看下 exec 命令的这两个参数,自然就差不多理解了。
编号
参数
解释说明
1
-i/-interactive即使没有附加也保持 STDIN 打开;如果你需要执行命令则需要开启这个选项
2
-t/–tty分配一个伪终端进行执行;一个连接用户的终端与容器 stdin 和 stdout 的桥梁
[解决方法] docker exec 的参数 -t 是指 Allocate a pseudo-TTY 的意思,而 CI 在执行 job 的时候并不是在 TTY 终端中执行,所以 -t 这个参数会报错。同时在 『stackoverflow 』也有人给出原因,可以自行查看。
Docker 定时任务异常
在 Crontab 定时任务中也存在 Docker 命令执行异常的情况!
[问题起因] 今天发现了一个问题,就是在备份 Mysql 数据库的时候,使用 docker 容器进行备份,然后使用 Crontab 定时任务来触发备份。但是发现备份的 MySQL 数据库居然是空的,但是手动执行对应命令切是好的,很奇怪。
1 2 3 4 0 */6 * * * \ docker exec -it <container_name> sh -c \ 'exec mysqldump --all-databases -uroot -ppassword ......'
[解决方法] 后来发现是因为执行的 docker 命令多个 -i 导致的。因为 Crontab 命令执行的时候,并不是交互式的,所以需要把这个去掉才可以。总结就是,如果你需要回显的话则需要 -t 选项,如果需要交互式会话则需要 -i 选项。
编号
参数
解释说明
1
-i/-interactive即使没有附加也保持 STDIN 打开;如果你需要执行命令则需要开启这个选项
2
-t/–tty分配一个伪终端进行执行;一个连接用户的终端与容器 stdin 和 stdout 的桥梁
Docker 变量使用引号
compose 里边环境变量带不带引号的问题!
[问题起因] 使用过 compose 的朋友可能都遇到过,在编写启服务启动配置文件的时候,添加环境变量时到底是使用单引号、双引号还是不使用引号的问题?时间长了,我们可能会将三者混用,认为其效果是一样的。但是后来,发现的坑越来越多,才发现其越来越隐晦。反正我是遇到过很多问题,都是因为添加引号导致的服务启动异常的,后来得出的结论就是一律不使引号。裸奔,体验前所未有的爽快!直到现在看到了 Github 中对应的 issus 之后,才终于破案了。
1 2 3 4 5 6 7 8 TEST_VAR="test" TEST_VAR=test docker run -it --rm -e TEST_VAR="test" test :latest
[解决方法] 得到的结论就是,因为 Compose 解析 yaml 配置文件,发现引号也进行了解释包装。这就导致原本的 TEST_VAR="test" 被解析成了 'TEST_VAR="test"',所以我们在引用的时候就无法获取到对应的值。现在解决方法就是,不管是我们直接在配置文件添加环境变量或者使用 env_file 配置文件,能不使用引号就不适用引号。需要注意的是环境变量配置的是日志格式的话(2022-01-01),如果使用的是 Python 的 yaml.load 模块的话,会被当做是 date 类型的,这是如果希望保持原样信息的话,可以使用 '/" 引起来将其变成字符串格式的。
Docker 删除镜像报错
无法删除镜像,归根到底还是有地方用到了!
[问题起因] 清理服器磁盘空间的时候,删除某个镜像的时候提示如下信息。提示需要强制删除,但是发现及时执行了强制删除依旧没有效果。
1 2 3 4 5 6 7 $ docker rmi 3ccxxxx2e862 Error response from daemon: conflict: unable to delete 3ccxxxx2e862 (cannot be forced) - image has dependent child images $ dcoker rmi -f 3ccxxxx2e862 Error response from daemon: conflict: unable to delete 3ccxxxx2e862 (cannot be forced) - image has dependent child images
[解决方法] 后来才发现,出现这个原因主要是因为 TAG,即存在其他镜像引用了这个镜像。这里我们可以使用如下命令查看对应镜像文件的依赖关系,然后根据对应 TAG 来删除镜像。
1 2 3 4 5 $ docker image inspect --format='{{.RepoTags}} {{.Id}} {{.Parent}}' $(docker image ls -q --filter since=<image_id>) $ docker rmi -f c565xxxxc87f
1 2 $ docker rmi $(docker images --filter "dangling=true" -q --no-trunc)
Docker 普通用户切换
切换 Docker 启动用户的话,还是需要注意下权限问题的!
[问题起因] 我们知道在 Docker 容器里面使用 root 用户的话,是不安全的,很容易出现越权的安全问题,所以一般情况下,我们都会使用普通用户来代替 root 进行服务的启动和管理的。今天给一个服务切换用户的时候,发现 Nginx 服务一直无法启动,提示如下权限问题。因为对应的配置文件也没有配置 var 相关的目录,无奈 🤷♀ !️
1 2 3 nginx: [alert] could not open error log file: open() "/var/log/nginx/error.log" failed (13: Permission denied) 2020/11/12 15:25:47 [emerg] 23
[解决方法] 后来发现还是 nginx.conf 配置文件,配置的有问题,需要将 Nginx 服务启动时候需要的文件都配置到一个无权限的目录,即可解决。
1 2 3 4 5 6 7 8 9 10 11 12 13 14 15 16 17 18 19 20 21 22 23 24 25 26 27 user www-data; worker_processes 1; error_log /data/logs/master_error.log warn; pid /dev/shm/nginx.pid; events { worker_connections 1024; } http { include /etc/nginx/mime.types; default_type application/octet-stream; gzip on; sendfile on; tcp_nopush on; keepalive_timeout 65; client_body_temp_path /tmp/client_body; fastcgi_temp_path /tmp/fastcgi_temp; proxy_temp_path /tmp/proxy_temp; scgi_temp_path /tmp/scgi_temp; uwsgi_temp_path /tmp/uwsgi_temp; include /etc/nginx/conf.d/*.conf; }
Docker 绑定到 IPv6 上
Docker 服务在启动的时候,将地址绑定到 IPv6 地址上面了,提示报错信息!
[问题起因] 物理机器更新了对应补丁之后,重启了服务,导致原本可以正常启动的 docker-compose 服务提示如下报错信息。不清楚是否修改了操作系统的相关配置,还是对应 docker 进行的其他方面的配置,比如修改 /etc/docker/daemon.json 或者 docker 的 service 启动文件。
1 2 3 docker run -p 80:80 nginx:alpine succeeds. Previously, this was failing with Error \ starting userland proxy: listen tcp6 [::]:80: socket: address family not supported by protocol.
1 2 3 $ cat /etc/sysctl.conf | grep ipv6 net.ipv6.conf.all.disable_ipv6=1
[方法一] 最为简单的解决方法,就是在 docker-compose.yml 文件中,手动指定将对应服务的端口绑定到 ipv4 上面,如下所示。
1 2 3 4 5 6 7 8 9 10 11 12 13 14 15 16 version: "3" services: app: restart: on-failure container_name: app_web image: app:latest ports: - "0.0.0.0:80:80/tcp" volumes: - "./app_web:/data" networks: - app_network networks: app_network:
[方法二] 或者修改 /etc/docker/daemon.json 文件,在配置中,阻止 Docker 错误的将端口映射到 IPv6 上,即可达到同样的效果,且不用再次修改多个服务的启动配置文件了。
1 2 3 4 5 6 7 8 9 # 修改配置 $ vim /etc/docker/daemon.json { "ipv6": false, "fixed-cidr-v6": "2001:db8:1::/64" } # 重启服务 $ systemctl reload docker
1 2 3 4 5 6 7 8 9 10 11 echo '1' > /proc/sys/net/ipv6/conf/lo/disable_ipv6echo '1' > /proc/sys/net/ipv6/conf/lo/disable_ipv6echo '1' > /proc/sys/net/ipv6/conf/all/disable_ipv6echo '1' > /proc/sys/net/ipv6/conf/default/disable_ipv6$ /etc/init.d/networking restart ip addr show | grep net6
Docker 容器启动超时
Docker 服务在启动的时候,提示超时,被直接终止了!
[问题起因] 使用 docker-compose 启动容器的时候,等待了很久的时候(大约 2-3 分钟左右),之后提示如下信息。通过阅读信息内容,可以看到是因为超时导致的,提示可以通过设置环境变量,加大超时的时间。
1 2 3 4 $ docker-compose up -d ERROR: for xxx UnixHTTPConnectionPool(host='localhost' , port=None): Read timed out. (read timeout=70) ERROR: An HTTP request took too long to complete. Retry with --verbose to obtain debug information. If you encounter this issue regularly because of slow network conditions, consider setting COMPOSE_HTTP_TIMEOUT to a higher value (current value: 60).
[解决方法] 按照提示设置的环境变量之后,再次启动发现确实可以正常启动了,但是还是能够感觉到有些慢。
1 2 3 $ sudo vim /etc/profile export COMPOSE_HTTP_TIMEOUT=500export DOCKER_CLIENT_TIMEOUT=500
排除了下启动流程,因为容器启动有映射目录到容器里面且目录大小比较大,所以怀疑是因为 i/o 导致的。随即使用 iotop 命令查看服务器目前的 i/o 情况,发现存在很多个 rg 命令,且都处于 100% 左右。查了下,发现是 vscode 远程服务器启动的搜索目录结构的进程,西八,有些坑呀!
1 2 3 4 5 $ sudo iotop 4269 be/4 escape 15.64 K/s 0.00 B/s 0.00 % 98.36 % rg --files --hidden 4270 be/4 escape 28.15 K/s 0.00 B/s 0.00 % 97.46 % rg --files --hidden 4272 be/4 escape 31.27 K/s 0.00 B/s 0.00 % 97.39 % rg --files --hidden 4276 be/4 escape 34.40 K/s 0.00 B/s 0.00 % 96.98 % rg --files --hidden
Docker 端口网络限制
如果发现服务都一切正常,但是无法无法访问的话,则多为网络问题!
[问题起因] 启用服务之后,登录跳转发现直接 502 报错了。排除了配置等相关原因都没有任何问题(做过相关测试),这就非常奇怪了!
1 2 3 4 5 6 nginx(80) -> web1(8080) -> web2(8081) nginx connect() failed (113: No route to host) while connecting to upstream
[解决方法] 根据错误信息可知,是因为没有路由到指定的 host 导致了,随即看了下防火墙是开着的,看了日志发现被过滤掉了,西八!问题找到了,现在需要做的就是,要么添加防火墙规则,要么关闭防火墙。
1 2 3 4 5 6 7 8 9 $ sudo firewall-cmd --permanent --zone=public --list-ports $ sudo firewall-cmd --permanent --zone=public --add-port=8080/tcp $ sudo firewall-cmd --permanent --zone=public --add-port=8081/tcp firewall-cmd --reload
1 2 3 4 5 $ sudo systemctl stop firewalld.service $ sudo systemctl disable firewalld.service
Docker 无法获取镜像
新初始化的机器,无法获取私有仓库的镜像文件!
[问题起因] 机器初始化之后,使用如下命令登录私有 docker 仓库,发现提示无法获取对应镜像,但是在其他机器上面获取该镜像就可以执行成功,这就非常奇怪了!
1 2 3 4 5 6 $ echo '123456' | docker login -u escape --password-stdin docker.escapelife.site $ sudo docker pull docker.escapelife.site/app:0.10 Error response from daemon: manifest for docker.escapelife.site/app:0.10 not found: manifest unknown: manifest unknown
[解决方法] 太坑了,我还以为我发现某个隐藏的 bug 了,可劲的排查,最后发现,原来是自己镜像包名字写错了,应该写成 0.0.10 的,自己却写成了 0.10。这里,纪念一下,以后碰到上述报错,那肯定是镜像不存在的。
1 2 3 4 5 6 7 8 9 10 $ cat .docker/config.json { "auths" : { "docker.escapelife.site" : { "auth" : "d00u11Fu22B3355VG2xasE12w==" } } }
Docker 使容器不退出
如何使使用 docker-compose 启动的容器服务 hang 住而不退出
[问题起因] 有时候我们启动的服务,因为某些问题(bug)导致服务无法正常启动,就会出现容器无限重启(restart: on-failure)的情况,这时就很不利于排除问题。
1 2 ➜ docker ps -a 4e6xxx9a4 app:latest "/xxx/…" 26 seconds ago Restarting (1) 2 seconds ago
[解决方法] 这时我们就需要根据,服务构建使用命令来决定是用什么命令来 hang 住服务。卡住的原理,就类似于使用 /bin/bash 进入容器是一样的,这里我就不过多解释了。
1 2 3 4 5 6 7 8 9 10 docker run -it --rm --entrypoint=/bin/bash xxx/app:latest tty: true command : tail -f /dev/nulltty: true entrypoint: tail -f /dev/null
同理,我们在使用 docker-compose 或者 k8s 平台部署服务的时候,也有时会因为启动问题需要,使启动的服务不直接退出,来手动调试和排查问题原因。所以,我这里记录下其不同部署方式的,暂停方式。
1 2 3 4 5 6 7 8 9 # Compose version: "3" services: app: image: ubuntu:latest tty: true entrypoint: /usr/bin/tail command: "-f /dev/null"
1 2 3 4 5 6 7 8 9 10 11 12 13 14 # K8S apiVersion: v1 kind: Pod metadata: name: ubuntu spec: containers: - name: ubuntu image: ubuntu:latest command: ["/bin/bash", "-c", "--"] args: ["while true; do sleep 30; done;"] # command: ["sleep"] # args: ["infinity"]
Docker 不使用默认网段
有些情况,内部规划的网段和可能和 Dockerd 默认的网段有冲突,导致异常出现!
[问题起因] 今天在新机器上面,部署了一整套服务(多台机器),服务部署完毕之后,通过前置 Nginx 服务发现并不能访问,后置机器开放的端口,发现发到对应端口的请求都没有转发出去。这就比较奇怪了,因为端口控制是已经开通了的,不应该出现不通的情况。
1 2 ➜ nc -v 172.16.100.12 8000 nc: connect to 172.16.100.12 port 8000 (tcp) failed: Connection refused
[解决方法] 发现服务器端口不通,我这里怀疑可能是 dockerd 服务启动导致的,所以我先将服务都停掉,直接在机器上面启动了 Python 的服务端程序(Linux 机器自带 Python2.7.x 的版本),然后在前置 Nginx 服务发现,端口确实是通的。后来,排除发现是内部服务默认网段和 dockerd 服务启动的默认网段是冲突的,导致重写了机器的防火墙规则,导致出现上述异常的。
1 2 3 4 5 $ python -m SimpleHTTPServer 8000 Serving HTTP on 0.0.0.0 port 8000 ... ➜ nc -v 172.16.100.12 8000 Connection to 172.16.100.12 8000 port [tcp/*] succeeded!
既然问题已经知道了,现在需要做的就是非常简单了:不适用默认网段!通过 『mirantis』 里面,我们可以选择进行设置,然后重启服务 dockerd 服务,即可。
1 2 3 4 5 6 7 8 9 10 11 12 $ sudo cat /etc/docker/daemon.json { "default-address-pools" :[{"base" :"192.168.100.0/20" ,"size" :24}] } $ sudo systemctl restart docker $ ip a $ docker network inspect app | grep Subnet
这时,就到了考验我们网络的子网划分的能力了:如何在给定的网段下面合理且高效的进行划分呢?咳咳,确实难倒我了,这时我们可以再这个在线网站上面 JSON 在线解析 进行划分,然后选定合理的 base 和 size 就可以了。
1 2 3 4 5 6 7 8 9 Error response from daemon: could not find an available, non-overlapping IPv4 address pool among the defaults to assign to the network $ sudo cat /etc/docker/daemon.json { "default-address-pools" :[{"base" :"10.210.200.0/24" ,"size" :28}] }
其中,base 告诉我们划分子网的网段是什么(从来开始),是从前两位(/16)开始,还是第三位开始(/24)呢?而 size 则告诉我们划分的每个子网有多少 IP 地址可以使用呢?从 "10.210.200.0/24" 我们可以知道,该网络下面只有 254 个可用的 IP 地址(直接使用肯定不够),然后我们需要给 docker 使用,划分每个子网可用 16 个 IP 地址,所以子网就应该写成 28 了。
Docker 添加私有仓库
有些情况,我们服务器上面需要使用内部私有的容器镜像地址!
[问题起因] 如果新机器上面需要使用私有仓库的话,但是又没有配置,再获取镜像的时候就会出现如下报错信息。
1 2 3 $ docker pull 192.168.31.191:5000/nginx:latest x509: certificate signed by unknown authority
[解决方法] 该问题的处理方式很简单,如下所示,配置一下仓库地址,重启服务并登陆私有仓库就可以了。
1 2 3 4 5 6 7 8 9 10 11 $ sudo cat /etc/docker/daemon.json { "insecure-registries" : ["192.168.31.191:5000" ] } $ sudo systemctl restart docker $ docker login 私库地址 -u 用户名 -p 密码
本文转载自:「 escapelife 的博客 」,原文:https://tinyurl.com/2p89skum ,版权归原作者所有。欢迎投稿,投稿邮箱: editor@hi-linux.com 。